앞서, 모바일 운영체제 시장을 양분하는 애플의 iOS와 안드로이드 OS 기반 환경에서 OTT 서비스를 최적의 몰입감으로 경험할 수 있도록 지원하는 돌비 비전과 돌비 애트모스 기술의 활용 방안을 검토했습니다.
이번에는 일반적인 PC 환경에 설치된 Windows 11을 기준으로 Dolby Vision 및 Dolby Atmos 기술을 활용하기 위한 필요조건과 그 활용 방안에 대해 알아보고자 합니다.
Windows11 PC에서 돌비 비전
Windows 11 운영체제를 기반으로 하는 PC는 크게 디스플레이가 통합된 노트북 또는 일체형 데스크탑 형태와, 모니터와 본체가 분리된 데스크톱 PC 형태로 구분될 수 있습니다.
돌비 비전은 윈도우 기반 노트북 및 일체형 데스크톱의 경우 제조사와 돌비 간의 라이선스 계약에 따라 지원 여부가 결정되기 때문에, 돌비 비전을 지원하지 않는 기기에서는 자체 디스플레이로 돌비 비전 콘텐츠를 시청하는 것이 불가능합니다.
모니터와 분리된 데스크탑의 경우에는 Windows11에서 돌비 비전을 감상하기 위해서는 아래와 같은 요건이 필요합니다.
- 그래픽 카드 : 마이크로소프트의 DRM인 Playready를 지원하는 그래픽카드
- 모니터 : 돌비 비전을 지원하는 모니터
- 넷플릭스에서 돌비 비전으로 영상을 시청하기 위해서는 마이크로소프트 스토어에서 1,200원에 판매 중인 "HEVC 비디오 확장" 프로그램을 설치해야 합니다. 유튜브의 경우, "VP9 비디오 확장" 프로그램을 설치해야 HDR 비디오 재생이 가능합니다.
돌비 비전을 지원하지 않는 노트북이라도 내장 그래픽 카드가 Playready DRM을 지원하고, 돌비 비전을 지원하는 외장 모니터를 연결하면 위에서 말한 소프트웨어로 넷플릭스를 돌비 비전으로 감상이 가능합니다.
Windows11에서 돌비 비전 연결 확인 방법
'설정> 시스템> 디스플레이> 고급디스플레이'로 메뉴에서 현재 사용 중인 디스플레이의 돌비 비전 지원 여부를 확인할 수 있습니다.
Windows11 PC에서 돌비 애트모스
Dolby Access
윈도우 11 PC에서 돌비 애트모스를 이용하기 위해서는 마이크로소프트 스토어에서 제공하는 'Dolby Access' 애플리케이션을 설치해야 합니다. 해당 애플리케이션은 윈도우 10 및 윈도우 11 운영체제를 지원하며, 엑스박스 원 및 시리즈 S/X 기기에도 사용 가능합니다.
Dolby Access앱은 일반적인 헤드폰에서 돌비 애트모스를 가상의 서라운드인 공간음향으로 감상할수 있는 '헤드폰용 돌비애트스'와 돌비 애트모스를 지원하는 홈씨어터, 사운드바, TV에 HDMI케이블로 서라운드를 구현할 수 있는 '홈 시어터용 돌비 애트모스'로 나누어져 있습니다.
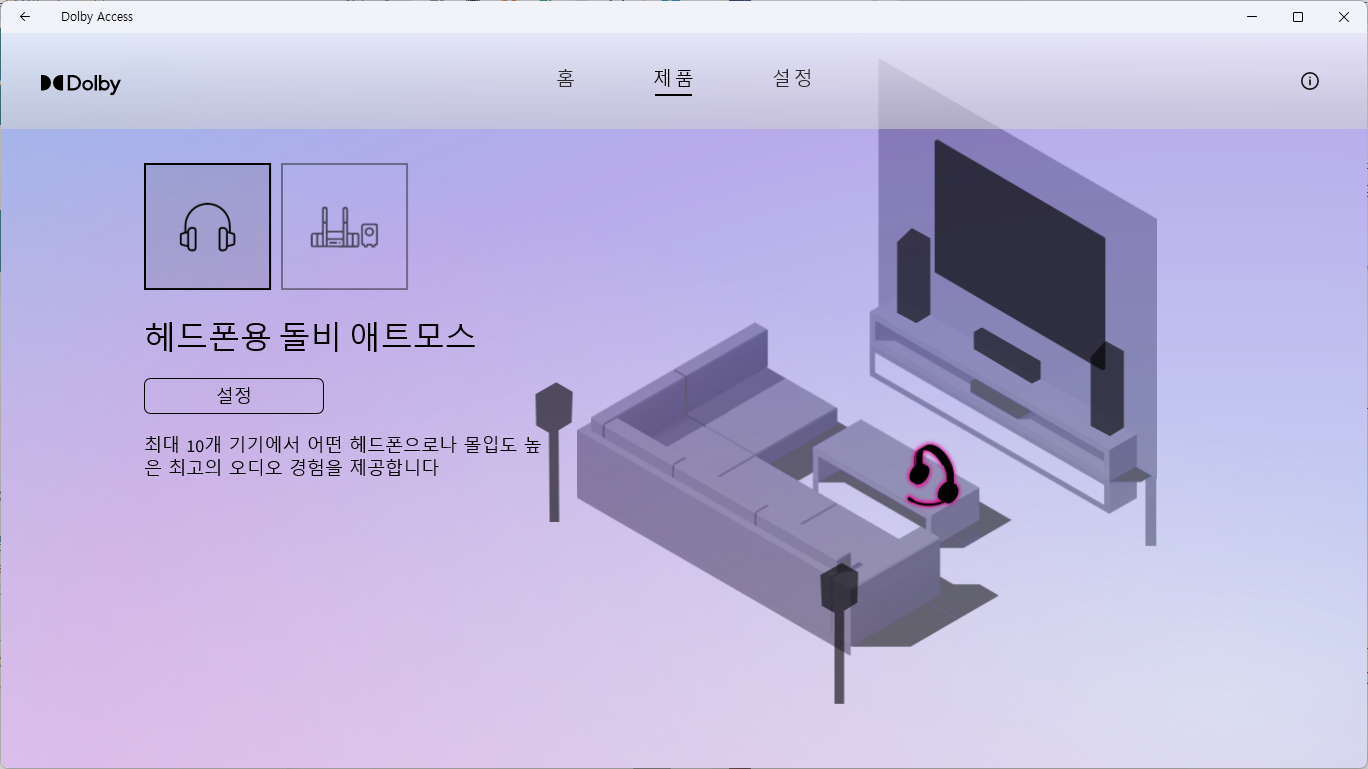
이 앱은 별다른 설정없이 지원기기가 아래와 같이 자동적으로 연결이 됩니다.
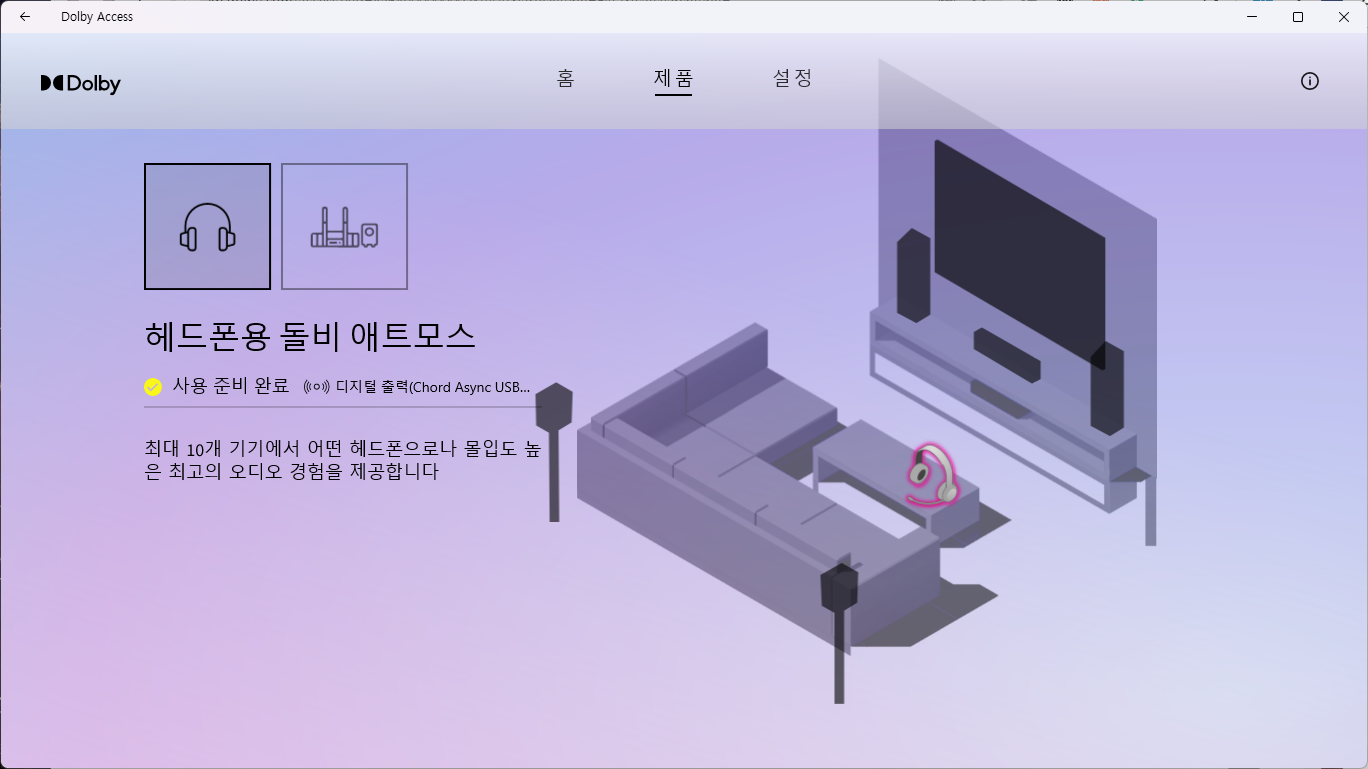
헤드폰이나 외부 사운드바등이 연결되면 아래와 같이 설정에서 '게임' , '영화' , '음악' , '음성' 및 3개의 사용자 정의 이퀄라이저 설정이 가능합니다.
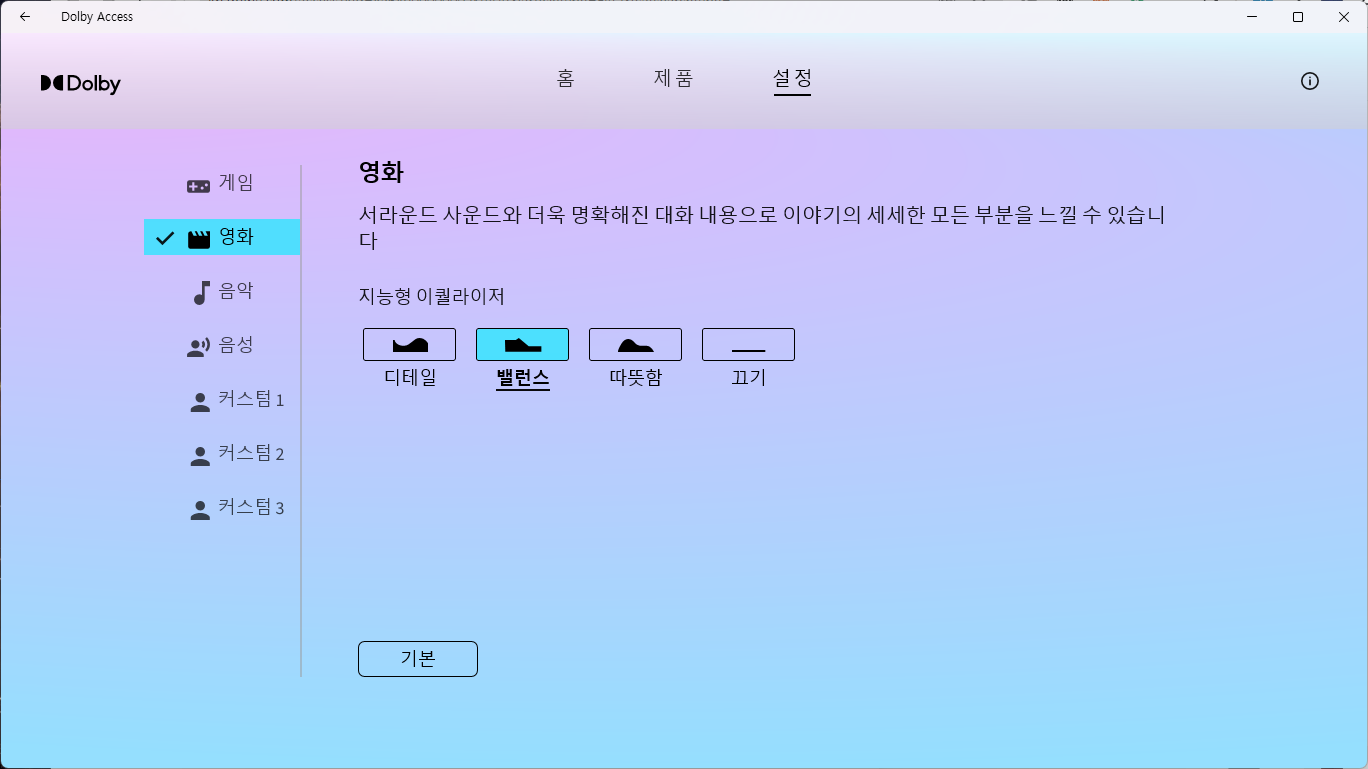
돌비 애트모스 기능을 사용하려면 추가적인 설정이 필요한데 '설정> 시스템> 소리> 속성' 메뉴에서 사용하는 오디오 장치를 선택한 후 아래와 같이 '공간음향' 메뉴에서 돌비 애트모스 기능을 활성화해야 합니다.

돌비 애트모스 추천 헤드폰
헤드폰 사용시에는 Dolby Access 앱을 통해 일반적인 유무선 이어폰이나 헤드폰 모두 돌비 애트모스를 가상의 공간음향으로 감상이 가능합니다.
그런데 시중에는 돌비 애트모스 헤드폰이라고 판매 중인 제품들이 있습니다. 이런 제품들은 크게 아래와 같은 특성이 있습니다.
- Dolby Access 앱을 무상으로 제공
- 헤드폰에 가속도계와 자이로스코프를 탑재하여 헤드트래킹 기능을 구현하고 돌비 인증을 받은 경우
현재 돌비 공홈에서 추천 하는 제품 (즉 라이선스 받은 제품으로 추측)은 다음과 같습니다.
- RIG : 600 Pro HX, 300 Pro, 400 HX, 500 Pro, 500 Pro HX , 700 HX, 800 LX
- Corsair : HS75 XB Wireless , Virtuoso RGB Wireless XT , Virtuoso RGB Wireless XT: T-pain, HS80 RGB Wireless
- Astro : A40 TR, A50
- Xbox Wireless Headset
- LG : Tone Free T90
- Victrix : Gamebit
- B&O : Beoplay Portal
- COSMIC BYTE : Equinox Kronos , Equinox Neutrino
- boAt : IMMORTAL IM-1000D
- Zebronics : ZEB-BLitz
- Audeze Maxwell
Dolby Access 활용 사운드바, 모니터/ TV 연결
PC와 사운드바, 모니터 혹은 TV를 연결하는 방법은 크게 두 가지로 나눌 수 있습니다.
1. 사운드바가 돌비 애트모스를 지원하고, 4K 패스스루를 통해 HDR10과 돌비비전을 HDMI eARC로 출력이 가능한 경우
이 경우에는 PC의 HDMI 출력을 사운드바의 HDMI 입력에 연결하고, 사운드바의 HDMI eARC와 TV의 eARC를 연결하여 구성이 가능합니다. HDMI eARC 연결의 경우 이론적으로 HDMI Version 2.1 이상의 케이블이면 연결이 되어야 하나, 시중에 판매 중인 제품 중에는 호환성에 문제가 있는 경우들도 있습니다. HDMI version 2.1 인증 케이블 사용을 추천드립니다.
2. 사운드바가 돌비 애트모스를 지원하나 4K 패스스루 기능과 HDMI eARC를 지원하지 않는 경우
이 경우에는 PC에 HDMI 2개 포트를 활용하여 각각 오디오와 비디오를 사운드바와 TV로 연결 구성이 가능합니다. 다만 PC의 HDMI출력이 한 개 있는 경우에는 DP포트를 활용하여 DP to HDMI 케이블로 TV와 연결이 가능합니다.
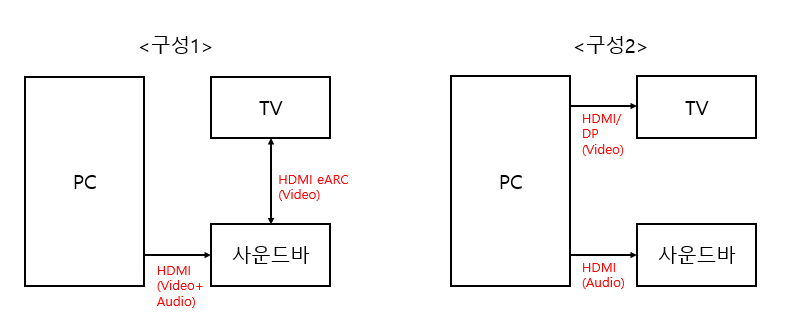
그런데 실제 PC의 HDMI 출력을 사운드바에 돌비 애트모스로 연결할 경우 많은 유저들이 한 번에 연결이 되지 않는 문제들을 겪는 경우가 많습니다. 이런 경우 아래의 항목을 Check 해 보실 것을 추천드립니다.
1. HDMI version 2.1 인증을 받은 케이블 사용
2. PC의 HDMI출력이 CPU 내장 GPU의 HDMI를 활용 (특히 인텔 CPU의 HDMI출력이 다양한 포맷의 돌비 애트모스를 지원하고 있으며, Nvida와 AMD의 그래픽 카드들에서는 돌비 애트모스 기능과의 충돌이 많은 편입니다.)
3. '설정> 소리>더 많은 소리설정' 메뉴 중 출력되는 오디오 기기의 '속성;을 선택한 후 '고급' 탭에서 단독모드> 응용프로그램에서 이 장치의 단독 모드를 사용하도록 허용'을 비 활성화 합니다.



